Gestion des niveaux de classement des interventions
Bonjour tout le monde,
Bienvenu à la présentation de la solution timesheet.
Cette vidéo fait partie d’un ensemble de vidéos qui visent à expliquer les fonctionnalités de la solution pour garantir une utilisation efficace.
1. Introduction
Dans cette vidéo nous allons essayer de décrire comment gérer les niveaux de classements des interventions.
Pour mieux expliquer cette notion nous allons prendre l’exemple de l’application courante.
Donc On va commencer par se connecter à timesheet.
2. Les niveaux de classements dans la saisie des interventions
On va aller à fiche d’heures pour saisir une intervention.
Dans notre cas les interventions sont classées par clients et par mission.
Les libelles de ces niveaux sont fixés par l’utilisateur lors de l’inscription dans timesheet, vous pouvez les modifier à tout moment via l’espace paramétrages et options
Pour expliquer la logique de la relation entre ces deux niveaux on va vous montrer un exemple
3. Logique des niveaux de classement
dans cet exemple on pose que les interventions sont classées par clients et par mission.
Donc chaque client est associé à plusieurs missions (image suivante), et dans la majorité des cas une mission est associée à plusieurs clients.
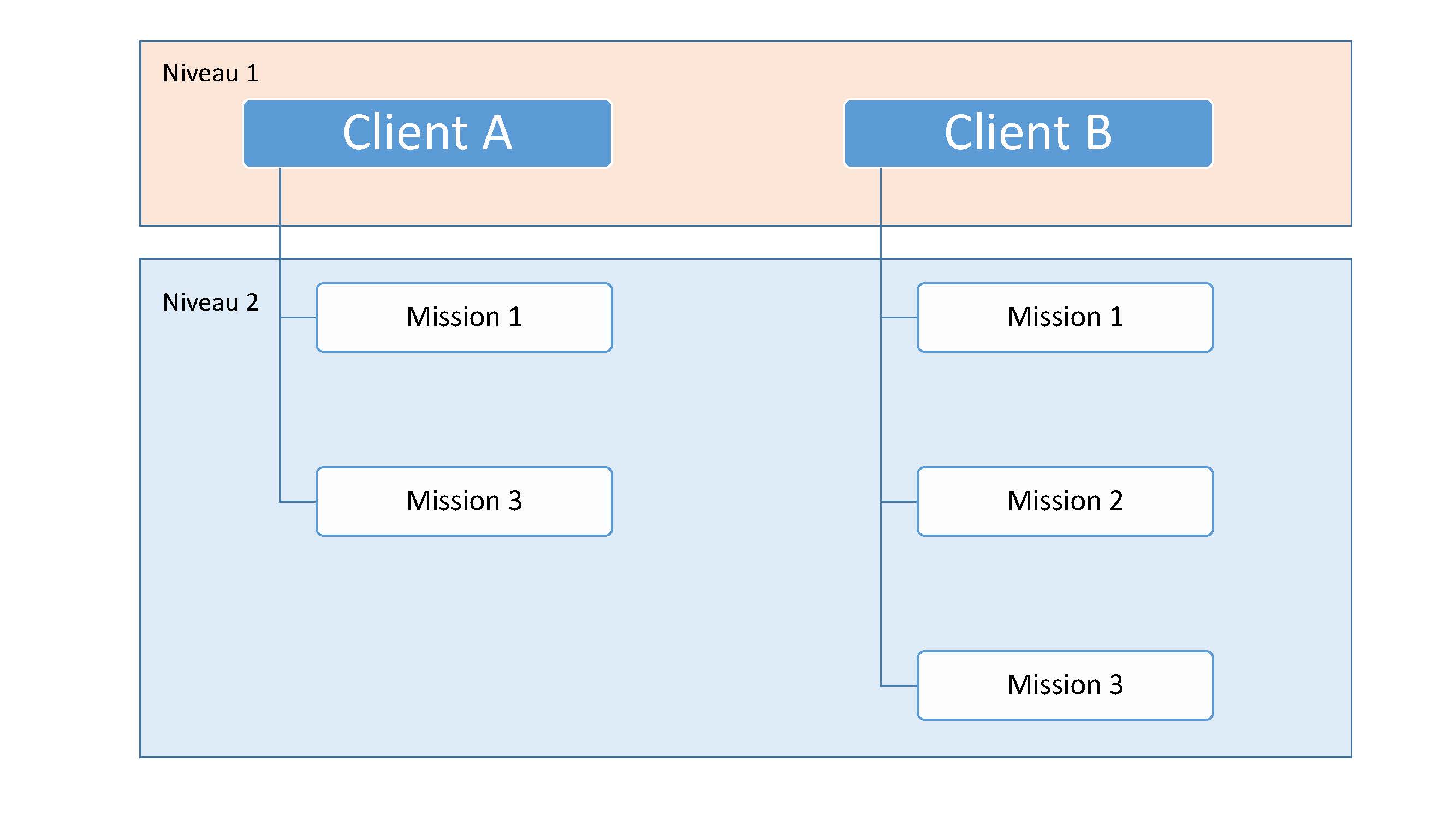
alors au lieu de demander la recréation des missions pour chaque client on choisit de créer une relation entre ces deux niveaux (image suivante) pour éviter ça
Donc il suffit de créer la mission pour la première fois puis il reste que de gérer les affectations.
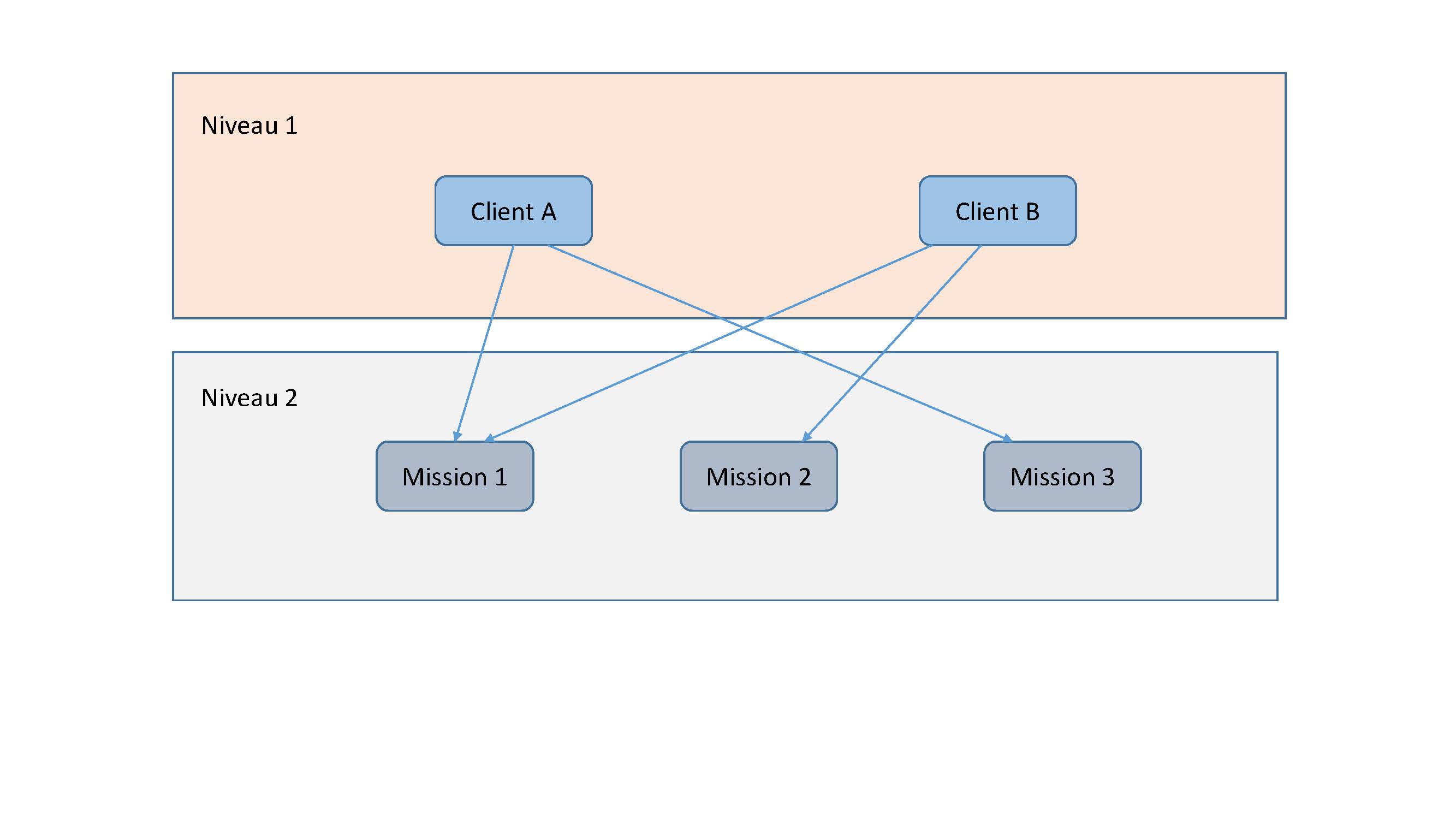
On va vous montrer tout ça maintenant dans l’application
4. Gestion Niveau 1 de classement (Exemple : Clients / Dossier / Société / filiale)
Alors pour gérer les niveaux de classement, on va aller à l’espace administration, puis gestion des clients (notre cas niveau 1 = Clients).
Cette page contient la liste ainsi que l’état de chaque client.
Pour ajouter un nouveau client, on va cliquer sur le bouton bleu « Ajouter un nouveau client ».
On va remplir le formulaire.
La notion des exercices représente un autre niveau de classement si vous voulez classer les interventions par exercice.
On va expliquer la notion des exercices par la suite dans cette vidéo.
La dernière liste dans le formulaire est la liste des missions (dans notre cas niveau 2 = Missions), dans cette liste vous trouvez tous les missions de votre application.
On va sélectionner les missions associées à ce client et on va cliquer sur valider.
Le nouveau client est automatiquement activé, pour modifier ou bien verrouiller un client, vous cliquer sur le bouton modifier devant chaque client.
Noté bien si vous verrouillez un client vous empêcher tous les collaborateurs de saisir des interventions pour ce client, les interventions déjà saisies ne seront pas touchés.
Pour mieux géré la liste des missions d’un client, vous pouvez cliquer sur le bouton « gérer les missions associées » du client souhaité.
Via cette page vous pouvez ajouter des missions ou bien retirer une mission.
Dans le formulaire d’ajout, vous pouvez soit sélectionnée via les missions existantes ou bien vous pouvez créer une nouvelle mission qui sera affectée automatiquement à ce client.
Via le bouton exercice, vous pouvez gérer les exercices associés à un client.
Finalement pour supprimer un client, vous utiliser le bouton « Supprimer » , cette action est accessible uniquement pour l’administrateur de l’application.
Nous recommandant toujours d’éviter la suppression et utiliser la fonctionnalité de verrouillage, car la suppression d’un client engendre automatiquement la suppression de toutes les interventions saisies au compte de ce client.
Nous passons maintenant à la gestion des missions, donc via la barre de navigation, vous cliquez sur « gestion des missions ».
5. Gestion Niveau 2 de classement (Exemple : Missions / intervention / Tâche)
donc comme nous avons expliqué, vous n’êtes pas obligé de saisir une mission pour chaque client, vous pouvez ajouter une mission une seule fois, puis affecter cette mission aux clients concernés.
Avant de terminer nous allons vous expliquer la notion des exercices, on va cliquer sur « gestion des exercices » dans la barre de navigation.
6. Gestion des exercices
Via cette page vous pouvez lister et gérer vos exercices, pour définir un nouvel exercice vous utilisez le bouton ajouté.
Vous saisissez le libelle et choisir les clients concernés par cet exercice.
Noté bien que vous n’êtes pas obligé d’associer tous vos clients à des exercices, nous savons que cette notion n’est pas applicable pour tous les clients, ou les dossiers (par exemple le dossier interne de l'entreprise).
7. Gestion des groupes (groupes des clients par exemple)
Vous pouvez aussi grouper vos clients ou vos dossiers, donc via la barre de navigation, vous cliquez sur « gestion des groupes », crée un nouveau groupe, saisir le libelle et choisir les clients du groupe.
Cette notion vous donne la possibilité de générer des rapports et des statistiques par groupes et non seulement par client. Elle sera mieux développée dans les versions suivantes de l’application
Voilà donc c’est tout pour cette vidéo. Merci pour votre attention, dans cette vidéo nous vous avons expliqué la gestion des niveaux de classements des travaux
Merci, et excellente journée à vous.